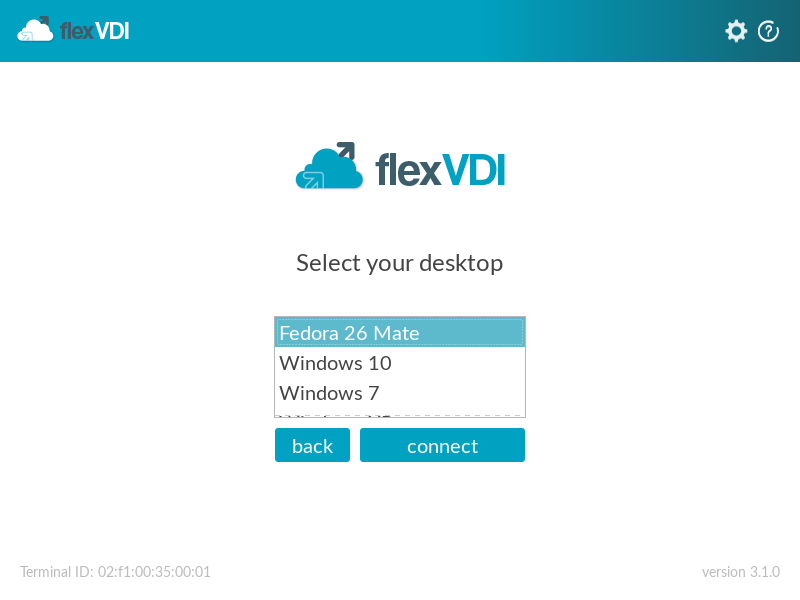Now Finally, let's create a new VDI configuration in which users have their own list of desktop policies, instead of associating it to the terminal.
...
In order to perform this configuration, it is necessary to have in place a directory service: in place; e.g. an LDAP server, Microsoft Active Directory or similar product. Installation and configuration of the server is beyond the scope of this guide. Check with your directory service administrator the right values to use to authenticate users in your directory service. You will also need the credentials of a user that is able to make queries on the branch where users are stored.
Creating Terminal Policy
On the home screen of In flexVDI Dashboard, open the VDI section in the upper left area.Open the context menu of tree view and select "Terminal PolicyPolicies" and . Then click on the "New terminal policyTerminal Policy" button. You The New Terminal Policy form will be presented a window like this:shown:
Enter the a name of for the new policy . In our example it is called "registeredUserPolicy". Click "Next".
In the authentication mode drop-down, select "AD/LDAP Authentication". Click Next.
In this screen are configured all the settings to access the directory service. The input fields are:
- IP Server: IP address of the machine that serves the LDAP / Active Directory / ...
- Server port: 389 is the default value.
- Proxy User User name to be used to query the LDAP, called "bind DN" in some environments. You must enter the full DN (domain name).
and select the "active_directory" authentication mode. New form fields will appear, as shown in the figure. Fill in these fields with the information needed to query the directory server:
- Directory server IP: Name or IP address of the directory server.
- Directory server port: TCP port of the directory server. Usually, it is 389.
- Bind user: User to bind to the directory server. It must be able to make queries on the branch where users are stored. If the Authentication server is an Active Directory, the "Proxy user" may also be composed like "NetBIOS Domain Name"\"User Name" or "User Name"@"Domain FQDN". E.g. "MYCOMPANY\Administrator" or "
...
- Administrator@mycompany.com".
- Proxy Password: password to authenticate the "proxy user".
- Realm: LDAP branch under which the information on the users of this flexVDI infrastructure is stored. In a common configuration of Active Directory, you must enter the Common Name "Users", followed by the components of the specific domain name as DC, separated by commas; for example Bind password: Password for the bind user.
- Search base: Branch of the directory tree where users are searched. Queries are made in subtree mode. E.g. "cn=Users,dc=companyname,DC=com"
- RDN entry: RDN component used in the search associated with the user name entered in the flexVDI Client. Usually "sAMAccountName" in windows environments, but also "uid", "userPrincipalName", "mail", o "cn" which result in searches of the form "sAMAccountName=JohnDoe", "userPrincipalName=johndoe@flexvdi.com". Make sure the "entry rdn" field contains the name of the attribute that identifies your users in that realm. If in doubt, contact your AD/LDAP administrator.
- Desktop policy Attr: attribute in the user entry containing a coma-separated list of "Desktop policies" that are available for this userIdentifier attribute: Attribute of user entries that identify them, e.g. cn, sAMAccountName, uid, email, etc.
- Desktop policy attribute in user: Attribute of user entries that stores the desktop policies for each user. You can write a comma-separated list of Desktop Policy names. To simplify user management, flexVDI recommends using an attribute that already exists in your directory schema but is not used. For instance, in an Active Directory, the "info" attribute is hardly ever used and is easily visible and editable with the "AD Users and Computers" tool (it is labeled "Notes").
- Default desktop Policy: Desktop Policy assigned to users who do not have their Desktop specified in their Directory Service entry. It also uses the comma separated list of values format.
Now click "Finish".
- Desktop policy attribute in group: The same, but for group entries. All users in a group are assigned to a Desktop Policy in this way.
Read more on configuring a Terminal Policy in the VDI section of the Administration Guide.
You have now set up your "Terminal Policy" with user authentication. Now you must assign to it the terminals from which authenticated users will connect to this Terminal Policy, as shown in VDI: flexVDI in kiosk mode under the "Assigning a terminal to a terminal policy" header. Also, populate the user entries in your directory with a Desktop Policy name in the desktop policy attribute you selected, so that those users can log in to a desktop.
Accessing the desktop with flexVDI Client
Now you will use the VDI environment you just created. To do this you will To connect to this new authenticated Terminal Policy, use the flexVDI Client that was installed and configured in the previous page VDI: flexVDI in kiosk mode. Having assigned an authenticated Desktop Policy to the terminal, flexVDI Client will show a screen like this:
Enter your credentials, and click on connectlogin. If you have been assigned only one Desktop Policy, as in the example we have followed so far, flexVDI Client will directly connect you to your desktop. If you had created have been assigned several Desktop Policies of Guests and would have associated them to the user, he would be shown a desktop selection screen to choose the desktop to use now.
And after pressing "enter":
It will connect to , the following is shown so that you can select one of them:
Click on "connect" and the flexVDI Client will show the console of the selected desktop.