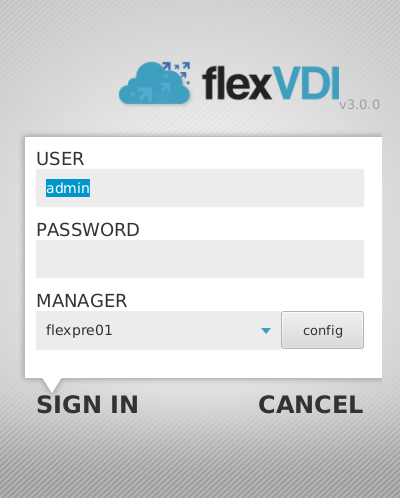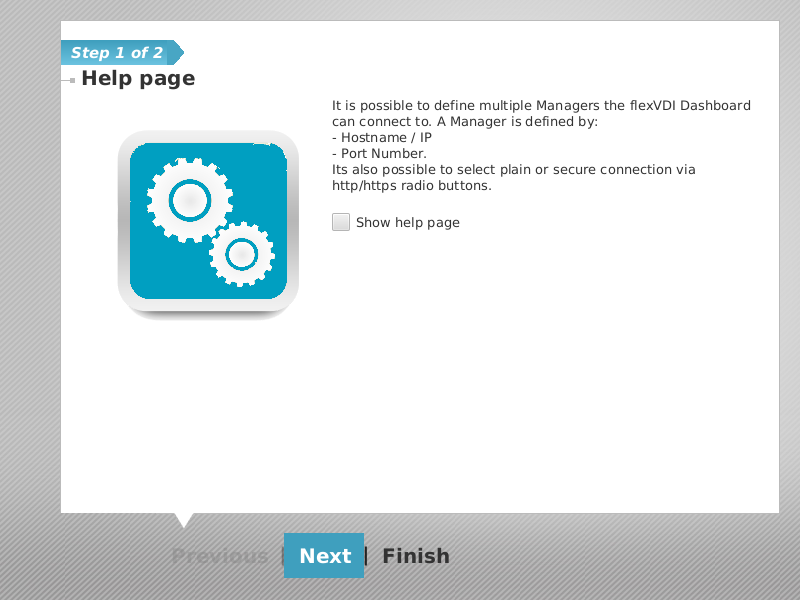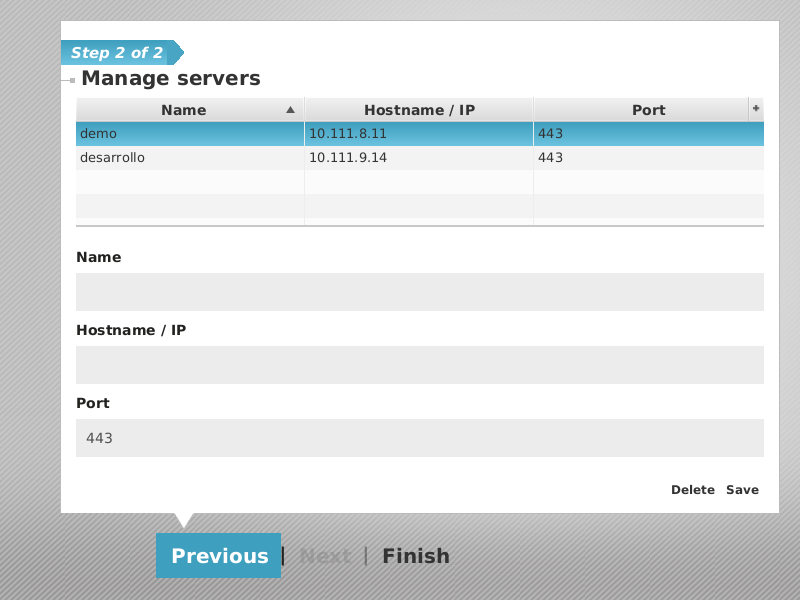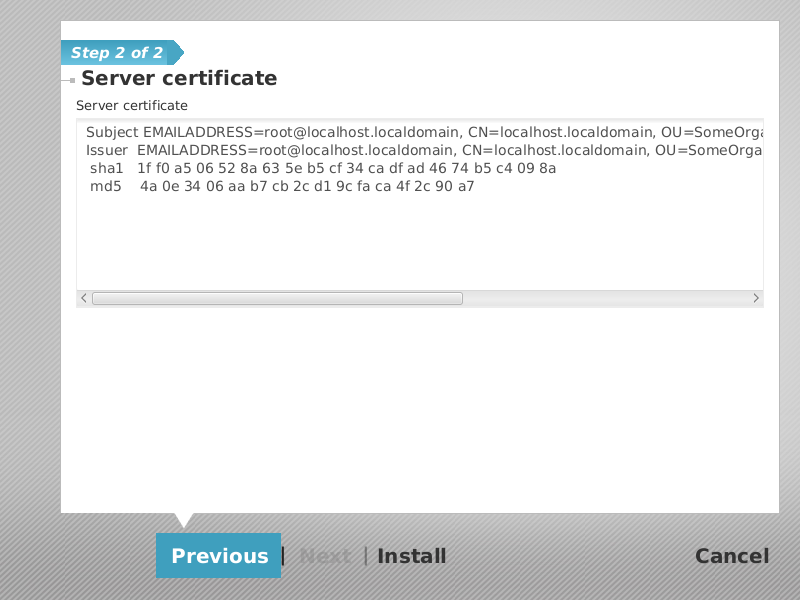Connecting to flexVDI Manager
Take into account that the major and minor versions of the flexVDI Manager and the flexVDI Dashboard must match. That is, you can connect to a flexVDI Manager 3.0.x only with a flexVDI Dashboard 3.0.x
flexVDI Dashboard is a program that lets you see and manage the objects (Guests, Hosts, Pools, ...) in a flexVDI platform. The first task you must accomplish is connecting to flexVDI Manager. When you launch flexVDI Dashboard, you will be presented the following window:
Push the "Config" button, next to the Manager list drop down. You can also use your keyboard to navigate through the fields and buttons. The following windows will be displayed:
This is a window with a help text about the operation you are going to perform. There are many like these as the first screen in the different Wizards in the application. You can disable them by unchecking the "Show help page" checkbox. Read it, ant then click "Next":
You must provide the following data:
- Name: name that will be given to the new connection that we are defining in this flexVDI Dashboard. For instance, enter "myManager".
- Hostname/IP: name or IP of the manager we will connect to. It's the manager IP (or name if you have name resolution in place) you already configured with flexVDI Config.
- Port: "443" and "https" protocol should be left unchanged.
Click "Save" button.
A window will open showing information about the server certificate presented by flexVDI Manager for review.
In a simple default configuration, this is an automatically generated certificate issued to localhost.localdomain. Press "Install" to trust this certificate to authenticate the connections from now on. The new server connection we have just configured will appear now in the list of the "Manager Management" window. Now press "Finish" in the window.
You will be back in the login window. Use "admin" as user, and the password you configured when you installed the manager with flexvdi-config. Click on "Sign in" and you will connect to flexVDI Manager. The program will present you the current configuration of your new Data Center.